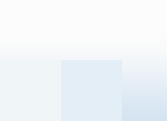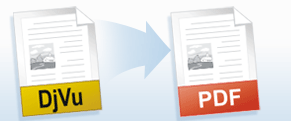Convert DjVu to PDF
The first part of the article briefly compares the DjVu and PDF formats and tells why
the PDF format is more suitable for publishing documents on the Internet than the DjVu format.
Further on, a detailed description is given on how to convert DjVu to PDF.
About DjVu
The history of DjVu began in 1996. At that time, the company AT&T began work
on the creation of a new format. The main task that was put before the developers was
to create a technology of storing and sending scanned documents.
Currently the main benefit of the DjVu format is its small file size.
According to the developers of the DjVu format, the size of a page
from a color magazine saved in the DjVu file format does not exceed 70 KB,
while a page from a black and white document is less than 40 KB. These results
are significantly better than the average 500 KB required for saving documents of
the abovementioned types in JPEG. What is more, scanned documents saved in DjVu
often take up less space than if they were saved in PDF!
DjVu vs PDF
Unfortunately, at the present time the DjVu format is popular only amongst enthusiasts. The majority
of ordinary computer and Internet users have not even heard of it. However, the free Acrobat Reader program
is installed on almost every computer. This is a weighty argument if you plan on placing your article on a
site or send it to a scientific journal for publication.
Converting documents from DjVu into PDF simplifies
access to it since after all, your readers don't have to install an additional viewer or plug-in for Internet Explorer.
Plus, after converting scanned texts from DjVu to PDF or TIFF you can OCR them using software like ABBYY FineReader.
Frequently Asked Questions
Q1: How to append several DjVu documents I have to one multipage PDF?
A1: Please open the Output tab in the Printing Preferences window. Select Append all pages to
existing PDF file in Options drop down in bottom part of the window.
Q2: How do I keep 100% of the quality of the illustrated article I scanned to DjVu when I convert it to PDF?
A2: After selecting Document to PDF, Color, Multipage profile in the Universal Document Converter Properties window, please change Color Depth value to True Color (24 bpp). Then open the Page Setup tab and increase the Image Resolution value to 600 x 600 DPI.
Q3: I need to convert black and white scans from DjVu to PDF format. How can I reduce the size of the PDF file?
A3: Please use the Document to PDF, Black&White, Multipage profile in step 5 in the instructions above.